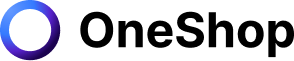Facebook Commerce Manager is a service that allows you to manage your selling activity and promote your products on the world's largest social media platform. With more than 2 billion active monthly users, Facebook is ideal for any business to grow its customer base and generate revenue.
It's no secret that social media has taken over the world as one of the most popular ways to communicate with others in our generation. And if you are still unaware of how to use Facebook Commerce Manager to your leverage– we got you! This blog post will cover the basics of Facebook Commerce Manager, including how it works, what tools are available, and what benefits come with using this service.
What is Facebook Commerce Manager
Facebook Commerce Manager is a tool that helps you manage your selling activity across Facebook and Instagram. This feature lets sellers easily set up their Facebook shops, manage product catalogs, view sales insight, and enable checkout services for eligible businesses.
Furthermore, Facebook Commerce Managers are not just available for prominent business owners. Even small shops and resellers can set up this tool to help them manage and grow their business effectively. We list down key features that small business owners can utilize to get a competitive edge against their competitors:
4 Key Features of Facebook Commerce Manager
Facebook Commerce Manager helps you sell your products on Facebook and Instagram effectively. It provides various features that you can utilize to find and reach potential customers and promote your products. You can also see what your competitors are doing, track marketing performance, and make more money with fewer work hours. The following is an overview of how its features work:
Create and Manage Product Catalogs
A product catalog holds the inventory information you want to sell or advertise across Facebook and Instagram. The commerce manager lets you create and categorize catalogs for different types of ads and sales channels to promote your items, manage them easily, build audiences, and increase their visibility.
How to Create a Catalog
Before creating a catalog, you must first set up your business account or a business page if you don't have one yet. Creating a business manager account helps assign permission to your people or partners to work in your catalog. Here is a step by step guide on how to create a catalog:
- Go to Commerce Manager and Select "Create a Catalog."
- Click “Get Started”
- Select the type of inventory you want to advertise or sell, then click "Next."
- Choose how you want to add items to your catalog.
- Select Upload Product Info - For products you want to add in Commerce Manager by yourself.
- Select Connect a Partner Platform - If you host items to other partner platforms integrated with Facebook. Select the platform and follow the link to its website to set up, connect, and import items to Facebook.
- Select the Business Manager Account to which your catalog belongs.
- Enter a name for your catalog to identify it quickly.
- Click "Create" to complete the catalog you've set up.
Now that you've successfully created a catalog. Here are some of its advantages that can be beneficial in growing your business:
Advantages of Using Catalogs:
- Increase Product Discoverability - Catalogs let you manage and add information about your items. You can enter relevant keywords on its titles, images, description, variations, etc., to connect to more potential customers looking for a specific item or brand.
- Upload in Bulk - The product catalog also lets you upload products in bulk instead of uploading them one by one to help you save more time.
- Feature Products - You can create sets used for ads or collections used for shops to highlight items or categories to your customers.
- Manage Permissions - You may easily manage and assign people or partners to work on your catalog.
- Select Country and Language Information - Choose country and language information so customers can see correct item information and prices in their country or language when setting your ads or shops.
You may also use one catalog for all your items instead of creating multiple catalogs for each category. This way, you can easily manage and track your product performance more efficiently.
Set up Facebook and Instagram Shops
Facebook shops are a mobile-first shopping experience where people who visit your account can browse for your products, make purchases, and get to know more about your brand by checking reviews. Facebook made it easy for businesses to set up an online store on Facebook and Instagram without paying any listing or subscription fee.
Facebook shops let you feature items from your business, tell your brand story with customizable fonts and colors, or promote your brands through ads. You can also set up easy checkouts for your buyers.
How to Enable Checkouts
There are three ways to enable check out on Facebook shops:
- Checkout on your business website
- Checkout on Facebook and Instagram (Applicable in the US only)
- Checkout through Messaging.
How to Set a Shop
Before setting up a shop for your Facebook and Instagram, you must first have a Facebook business page or catalog. Make sure you are an admin on the account so you can manage permissions and assign people to work on your page and catalog.
To build audiences on Instagram, you must first have an Instagram business account. For easy integration, the Instagram business account must be connected to your Meta Business Manager. If you only want to sell on Instagram, you don't need to set up a Facebook business page to create an Instagram shop.
Here is a step by step guide on how to create shops in Commerce Manager:
- Go to the "Create Your Shop" Page and click "Next."
If you are already selling on other partner platforms, you can create a shop by importing and syncing your products. Select "Sync" on the right-hand side and follow the link to complete the setup.
- Choose one from the three checkout methods, then select "Next."
- If you also want to sell using your Facebook business page, choose your Page or create one if you still don't have one. You can skip this step if you only want to set up Instagram Shops.
- Click your Instagram business account to sell on Instagram, then click "Next."
- Select your Meta Business Manager account, then click "Next."
- Choose the catalog you want to use and click "Next."
- Review your shop details and agree to the Seller Agreement.
- Click "Finish Setup" to create your shop.
After setting up your shop, here are other things you need to consider:
- Add products to your catalog to start selling
- Highlight and group the products you want to feature in your shop by creating a collection.
- Customize the look of your shop to represent the brand better.
- Share your shop. After your shop has been reviewed and approved, your visitors can start browsing and make purchases.
The Shop Pay by Shopify will automatically be turned on once you set up a shop with checkout. If you don't want your customers to pay using this method, you can turn it off at any time.
Create Collections
Collections are the products or categories you want to highlight in your shops that customers can easily see when visiting your shop. You can easily set up collections in the Commerce Manager and customize them with a name, optional description, cover image, and two or more products.
Before you can start creating a collection, you'll need to set up a shop first. If you already have one, here’s a guide on how you can create a collection for your Facebook or Instagram shop:
How to Create a Collection on Facebook Shops
- Go to Commerce Manager and choose your shop.
- Select "Edit" then click "+ Add New"
- Select “Collection.”
- Select "Create New Collection."
- Click “Confirm”
- Provide a name to your new collection and select the items you want to add.
- Click the arrow to add variants like color or size.
- Select "Confirm" to save changes.
- You may add the following to the featured collection section:
- Image: Make sure to include at least one product from your collection at a 4:3 ratio with an 800 x 600-pixel size minimum.
- Collection Name: The collection name can have up to 30 characters, including emojis.
- Title: You may add title and subtitle up to 30 characters, including emojis.
- Review the information you provided and click "Publish."
How to Create a Collection on Instagram Shops
Sellers who intend to only sell on Instagram still need to create the collection in the Commerce Manager. Here is a step by step guide on how to add a collection for your Instagram shops:
- Go to your Instagram account
- Click "Edit Shop"
- Select "Collections," then click "Add."
- Select the collection you like to publish on your Instagram shop
- Click "Done" to save.
New collections are being reviewed to ensure the product and information compliance with the Commerce policies. Reviews are usually completed within 24 hours, and customers can start seeing your collection.
In case you want to unpublish a collection from your Instagram shop. Simply go to Edit Shop > Collections > Select the collection > Hide. You may re-publish your hidden collection at any time.
Seller insights and Discovery Report
Commerce Manager lets you discover relevant information about your audience, such as their demographics, locations, and how they found your shop. The seller insights allow you better understand your audience to improve your promotions and connect with more potential customers.
Here are some things you can find at the seller insights:
- Funnel Conversion Insights - Sellers can explore product performance and conversion rates by-products and variants. In this tab, sellers can also see breakdowns by content type and publishers to see which content resonates the most with their audience.
- Monitoring Sales and Orders - In this section, you can easily track your sales and orders from the date range you specify. Comparison percentiles are also being provided in the overview and performance reports.
- Overview Product Performance - In this section, you can see which products in your catalog are performing well. You can check your product performance in the Catalog report, including how many views it gets, the quantity sold, or how many added them to their wishlists.
- Learn about your shop visitors - In this section, you can learn more about your audience, including their demographics, how they found your shop, or their location in the Audience and Discovery reports.
The discovery report is only applicable for on-Facebook properties like Facebook and Instagram.
Win More Customers
Getting yourself familiarized with how Facebook Commerce Manager works and how to utilize its features is essential in winning your customers. The competition in the eCommerce platform is challenging. So, if you want to get ahead of your competitors and win more customers, you must learn innovative ways to connect with them effectively.
Aside from selling on Facebook Marketplace, cross-listing to other platforms can help you sell your items faster, get more views, and make more sales. And one practical tool to help you to do this and more is through OneShop.
OneShop lets sellers seamlessly cross-list or cross-post products to Poshmark, Mercari, and other marketplaces soon. It provides sellers a competitive edge to market across multiple platforms and automatically de-lists when you sell. So you don't have to worry about selling a single listing on several platforms.
The OneShop app community also helps provide tips and tricks to help you sell across various platforms to help your business grow and win more customers. Improve how you work, and give more time to do things you love without worrying about your business! Try it yourself. Sign up today and avail our 7-day free trial to experience the advantages it gives to your business.